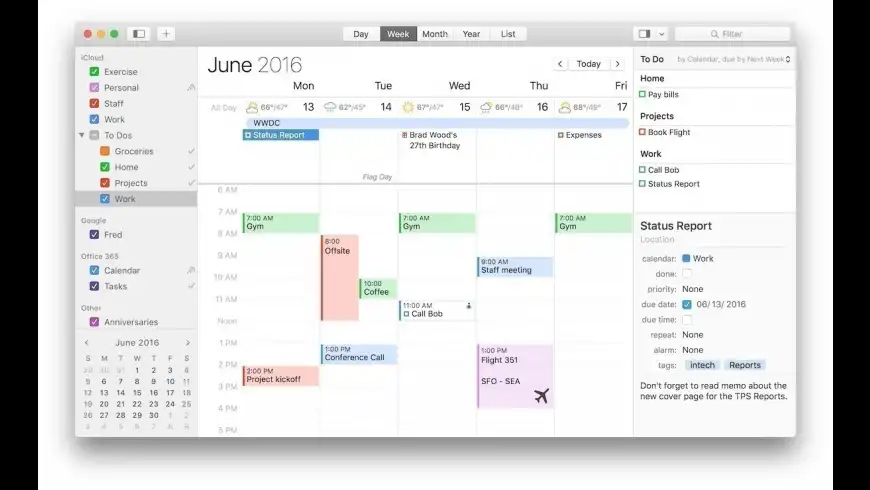
- With Calendar.app, not BusyCal. Frankly, I think you can forget about connecting Alfred to BusyCal in any meaningful way. BusyCal offers only extremely rudimentary integration options. This is a problem with BusyCal, not Alfred. You can add things to BusyCal via its URL scheme, but there's no way to get any data out of BusyCal.
- BusyCal enables you to create events and to dos using natural language. A preview of the event details are displayed while you type as it recognizes titles, dates and times, locations and more. You can even use it to add contacts or attendees to an event, set alarms, add URLs, and to indicate the calendar to create the event on.
BusyMac has released BusyCal 3.7 and BusyContacts 1.4.1, adding support for MFA, 2FA, and SSO authentication for Office 365 accounts. The BusyCal update also enables you to change the privacy setting on meeting invites received for supported CalDAV servers like Google Calendar, adds a new Appearance Preferences setting that allows you to display events grouped by calendar in Month view, improves handling of timeouts from Exchange when using push sync with multiple delegates, enables custom travel time input to accept decimal numbers, fixes a bug where some users were unable to create To-Dos on a locally shared calendar over WAN, resolves an issue where a meeting from iCloud would display a cryptic URL instead of the organizer's real email address, and fixes tentative day colors in the availability viewer for Dark mode.
BusyCal 3 enables you to create events and to-dos using natural language. A preview of the event details is displayed while you type as it recognizes the title, date and time, location, and more. Cookie 5 v5 9 6. You can even use it to add contacts or attendees, set an alarm, add a URL, or to indicate the calendar to create the event on.
BusyContacts 1.4.1 ensures collapsed address books no longer automatically expand when selecting contacts, adds user interface changes to require additional privileges to access mail and messages in macOS 10.14 Mojave and 10.15 Catalina, improves detection and handling of unavailable messages for a contact, and fixes a bug with Google Sync that prevented creation of a new contact with a new group until the contact was edited a second time. ($49.99 new for BusyCal from BusyMac or the Mac App Store, free update, 22.3 MB, release notes, macOS 10.11+; $49.99 new for BusyContacts from BusyMac or the Mac App Store, free update, 11.4 MB, release notes, macOS 10.11+)
Busycal Ios
BusyCal displays a list of your calendars (along with optional mini month calendars) in the left sidebar. You can rearrange this list and use it to show, hide, and share calendars, among other things.
BusyCal displays a list of your calendars (along with optional mini month calendars) in the left sidebar. You can rearrange this list and use it to show, hide, and share calendars, among other things.
BusyCal displays a list of your calendars (along with optional mini month calendars) in the left sidebar. If the sidebar is not visible, you can display it by choosing View > Show Calendar List, pressing ⌘-Option-C, or clicking the Hide/Show Calendar List button on the left side of the toolbar, next to the Close/Minimize/Zoom buttons.
Accounts
The Calendar List in the left sidebar displays a list of your calendars grouped by source:
- On My Mac — Calendars stored locally on your Mac.
- iCloud, Google, Exchange, etc. — Calendars hosted on a server such as iCloud, Google, Exchange, Fruux, or other CalDAV Server.
- Other — Displays Birthdays and Anniversaries from OS X Contacts or BusyContacts, plus read-only calendar subscriptions from a WebDAV server, like a holiday calendar.
Subtitle studio 1 5 18. To show or hide any calendar, click its checkbox. To show or hide all calendars, hold down ⌘ while clicking any calendar's checkbox.
Symbols
Symbols may appear to the right of some calendar names:
Calendars that you are sharing with others appear with a publish icon next to them that looks like a broadcast signal.
To do calendars appear with a checkmark icon next to them (see Calendar Types below).
Calendar Types
Calendars hosted on iCloud (and most CalDAV servers) are type-specific, meaning the calendar can contain either events or to dos, but not both. BusyCal indicates a to do calendar by displaying a checkmark next to its name. Event calendars sync with the Calendar app on iCloud, and to do calendars sync with the Reminders app on iCloud.
Note: Google Calendar does not support to do calendars. You can sync only event calendars with Google.
how to add calendar. how to create calendar. creating calendar. assign todos to calendars. Assigning to do to calendar. Add task to calendar. Calendar not adding task. Task not adding to Calendar. To do not adding. Cannot add to do. New To Do not working.
Calendar Colors
To change the color of a calendar (and all its events), Control-click the calendar name in the sidebar and choosing a color from the Color submenu of the contextual menu.
New Calendar
To create a new calendar, choose File > New Calendar > Location > Type.
The Location is where the calendar will be hosted (On My Mac, iCloud, Google, Exchange, etc.).
Note: You cannot create a new calendar on Google from within BusyCal. You must create the new calendar on Google Calendar in your web browser; it will then appear in BusyCal on your next sync.
Collections 4 0 1 – organize your desktop icons free. The Type determines whether the calendar contains events or to dos. Most servers require separate calendars for events and to dos (see Calendar Types for more information).
starting new calendar. new calendar group. new calendar todo.
Calendar Info
To see and adjust calendar details, open the Calendar Info dialog by double-clicking a calendar name in the sidebar or Control-clicking a calendar and choosing Get Info from the contextual menu.
The Calendar Info dialog enables you to edit the following settings:
- Name — The name of the calendar.
- Description — A description for the calendar.
- Show change notifications in Inbox — When this box is checked, your BusyCal Inbox displays notifications for all events on this calendar that are added or changed by other people. If you want to avoid seeing change notifications for this calendar, uncheck the box.
- Events affect availability — Check this box if the events on this calendar affect your availability, for other CalDAV clients you are syncing with that support free/busy viewing. (This setting is always enabled on your primary Exchange calendar, and secondary Exchange calendars cannot be used for scheduling events in BusyCal.)
- Holiday calendar — See Holidays.
- Ignore Alarms — Check this box to ignore the event alarms on this calendar. The Alarms are removed only on this Mac, and are not removed from the server or from other clients. An icon with an alarm and a cross in the center will appear next to the calendar to indicate alarms have been disabled.
- Ignore Attachments — Check this box to ignore the event attachments on this calendar. The Attachments are removed only on this Mac, and are not removed from the server or from other clients.
- Ignore To Dos — Check this box to ignore to dos on this calendar. The to dos are removed only on this Mac, and are not removed from the server or from other clients.
Sharing Options — Share this calendar publicly or privately. (Most services that support calendar sharing let you do this from within BusyCal; Google is a notable exception.) See the following topics:
Unsubscribe — Click the Unsubscribe button to unsubscribe from the calendar. The calendar is removed only from this Mac, and is not removed from the server or from other clients.
Calendar Groups
You can arrange calendars into groups, which enable you to show or hide multiple calendars at once. Grouped calendars must all exist on the same service (such as Local, iCloud, LAN, and CalDAV), but you can use smart filters to create calendar sets that span different services.
To create a group for calendars on any service, first select a calendar from that service. Then choose File > New Calendar Group, type a name for the calendar, and press Return. Drag calendars onto the group name to add them to the group; drag them out to remove them. To show or hide all the calendars in the group, select or deselect the group checkbox.
Busycal App
You can rearrange calendar groups in the sidebar by dragging them, rename them by double-clicking them, or delete them by selecting them and pressing ⌘-Delete or by Control-clicking them and choosing Delete from the contextual menu.
Busycal Calendars Events & Reminders 3 8 19
What is calendar group. How to create calendar group. Calendar grouping. Calendar groups.

